I’ve been hearing a lot about the new Windows 1909 release, also known as the Nov 2019 Update, and am psyched to upgrade my PC and see what’s new. But when I go to Check for Updates, it says I’m up-to-date. Do I have it already installed? If not, how do I force update?
Microsoft has what I call as update tiers: minor updates and security patches should be applied without you even necessarily being aware that something’s changed. A bigger update is what used to be called a “system patch” and could be a bit more substantial, with user interface changes, etc. Then every so often there’s a big version update. Both of the latter two you should be aware has happened (and the lattermost sometimes involves buying a new license, so that’s hard to ignore!)
Problem is, it appears that the “Check for Updates” system is really focused on the first category of updates and upgrades, and sometimes can ignore bigger updates entirely. When I updated my PC, I had to Check for Updates a couple of times before it “noticed” that the Windows 1909 November 2019 Update was actually an available option. We’ll get back to that in a minute, however, because I want to start by showing you an easy way to check and see if you have the latest update or not. Just look at your Taskbar:
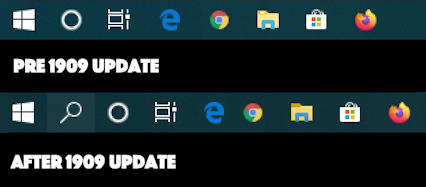
As you can see, the 1909 update pulls search into its own icon and feature, allowing you to hide Cortana. Is Cortana going away entirely? Doubtful, but it’s clear that it isn’t as popular as the Redmond team might have hoped after all this time. Oh well.
Assuming you don’t have the new Taskbar, however, go to Check for Updates in System Settings and click the “Check for updates” button a few times. Hopefully you’ll end up with something like this:
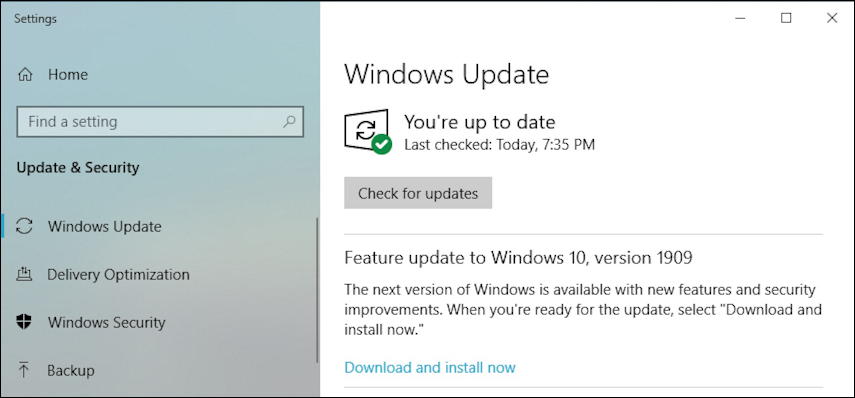
You can see the confusion: If I’m up to date, why is there a feature update available? Because of those update tiers I talked about earlier. If you don’t get the Feature update to Windows 10, version 1909, check this document for some suggestions on how to use update assistant to force the update anyway.
Hopefully you do get the above display, however, in which case you can proceed by clicking on the “Download and install now” text link. Then you want to go get a cup of coffee because it’s going to take a while…

Then, after rather a while…
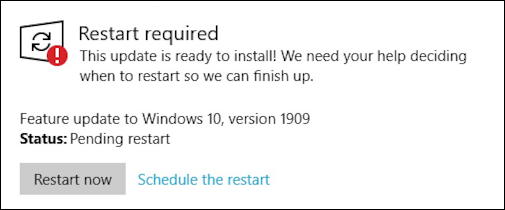
Click on the “Restart now” button and you’ll get to then watch this paint drying, err, update message for a while too:
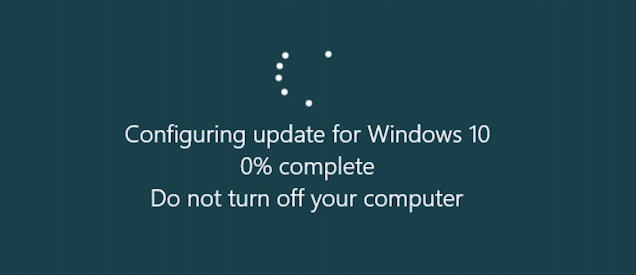
Definitely do not unplug, power down or turn off your computer during this phase of the update. And be patient, this can take ten minutes or longer too.
Finally, though – hopefully! – you’ll be prompted to log in just like normal. Log in, then fire up “check for updates” and you’ll see that the window and its options have changed!
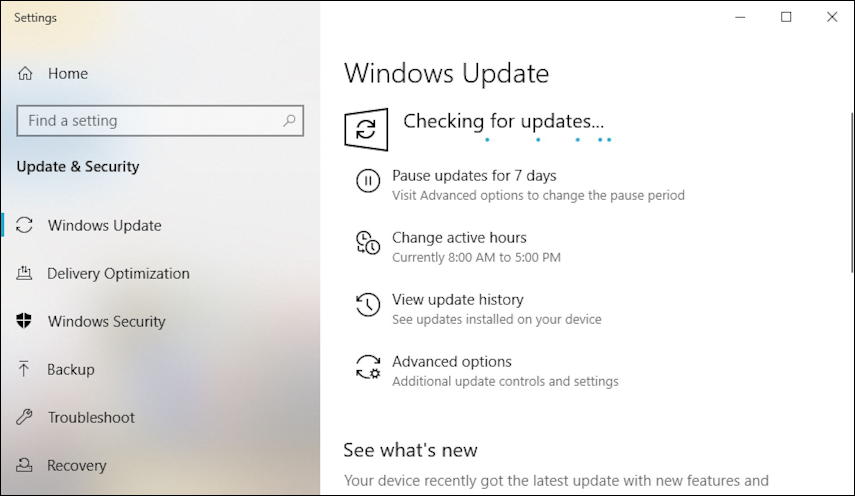
The big change here is the “Pause updates for 7 days” if you hear that there’s a flakey update patch from Microsoft or just really need to get some work done without worrying about an update potentially messing up your computer.
And now, of course, click on the magnifying glass icon on the Taskbar too. It’s pretty slick:

You can see that it shows your most used apps along the top, the most recent searches and a handy set of quick search buttons along the bottom. Nicely done, really. And that’s it. Now you’re running on the Windows 10 1909 November 2019 Update. Have fun.
Pro Tip: I have quite an extensive Windows help area here on the site. Please check it out while you’re visiting!

Thanks for this. I never heard of the update till this. I went to check for updates and it was sitting there waiting for me to click on. I am waiting for it to do more now and I am sure it will take awhile. It has before. God bless. Barry