I found a USB flash drive and want to reformat it and use it for my own files and content. Is this a good idea? Also, what’s the easiest way to reformat a USB thumb drive in Windows 11?
It’s a bit courageous of you to find a computer drive and just plug it into your computer without any worries. I would be concerned that it might have broken files or otherwise infect your computer with some sort of malware. Racy image files, “adult” MOV files, all of that can be safely deleted without issue, but if something’s malicious, adding it to your computer can be problematic. If nothing else, do NOT allow anything to auto-run, and immediately scan it with your malware and anti-virus protection software. If someone was sufficiently sneaky, they could cause trouble even before you launched the format program.
On the other hand, most people use flash drives to exchange Word files, PDF documents, spreadsheets, and the like. Odds are you’re safe, though the person who lost the USB drive isn’t very happy about the situation. Still want to proceed? Okay, let’s do this.
HOW TO CHECK A REMOVABLE USB DRIVE
Plug in a USB drive – and these instructions will work if you also just want to reformat a drive of your own – and it’ll show up in the File Explorer under “This PC”:
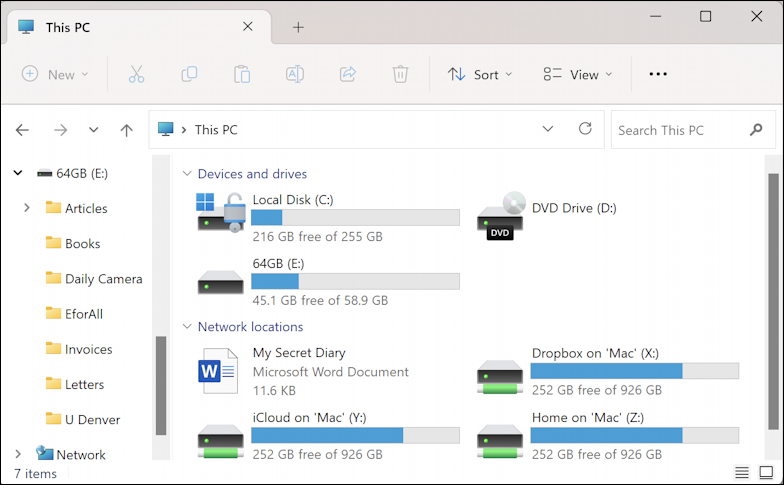
In this instance, it shows up as E: identified as “64GB” (which is the actual name of the storage device and its capacity both. Handy!) You can see that it has 451. GB free of 58.9 GB total space. Right click on the drive and you can see all sorts of interesting things by choosing “Properties” from that menu:
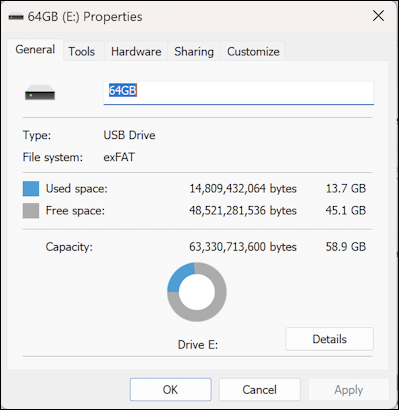
Notice along the top the tabs General, Tools, Hardware, Sharing, and Customize. Starting with General you can see exactly how everything’s being used and rename the drive. Most importantly, you can see the file format: ExFAT. FAT stands for File Allocation Table, it’s not a slur on whether the storage unit is svelte or not! 🙂
WORKING WITH WINDOWS 11 USB DRIVE TOOLS
Click or tap on “Tools” and there are two primary options shown:
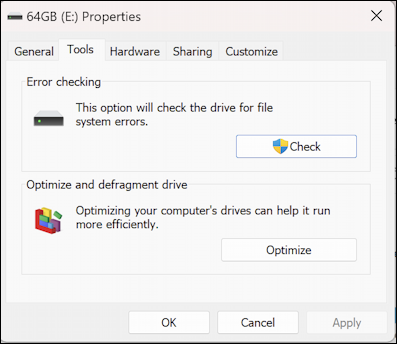
For smaller drives like this 64GB flash drive, it’s rare that either of these need to be utilized (yes, 64GB is small nowadays). If you’re plugging in a terabyte or more, well, maybe. For now, however, you can still utilize them, even if odds are good they’ll just say all is well…
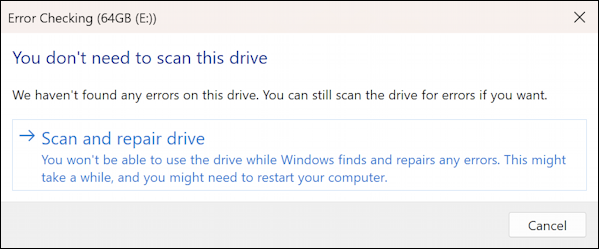
Similarly, we’re a long ways from the endless worry about defragging (eliminating fragmentation of file storage) on a hard drive but you can still check if you want. “Optimizing” the drive predictable reports:
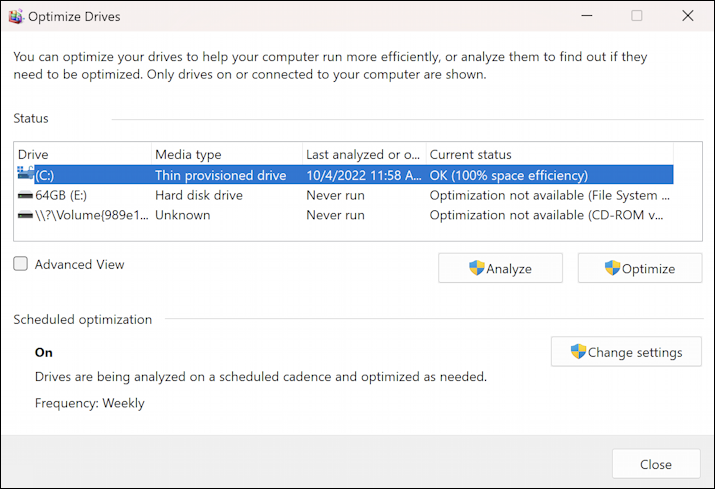
When a drive is mostly empty, it’s very rare for it to have any fragmentation issues, by the way, so this might be different if 57 GB of the 58.9 GB were in use. So how about that reformat? We can simply choose all files and delete them, but if you really want to ensure that there’s nothing hidden on the drive, a full format is the best choice.
REFORMAT A USB DRIVE ON YOUR PC
The best way to reformat it is to close the Properties window and right-click on the device in File Explorer. Here’s the context menu that appears:

The fourth menu item is “Format…” and that’s what you want to choose. Click or tap on “Format…” to proceed. A very narrow window pops up with a lot of technical information:
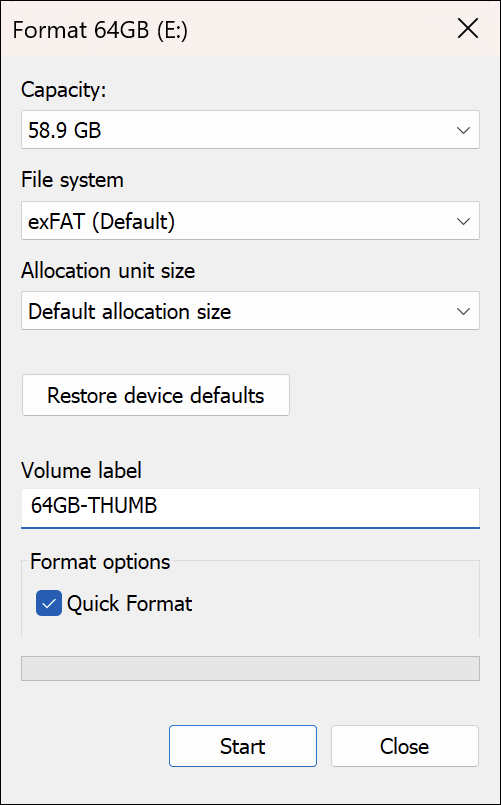
If anything looks out of whack simply click on the “Restore device defaults” and that’ll do the right thing almost always. For a simple reformat, check “Quick Format” near the bottom, but if you want to ensure you get rid of all traces of any files, photos, videos, or other data, uncheck that and let it work a bit more slowly, but more affectively.
Ready to proceed? Are you sure? Click on “Start“.
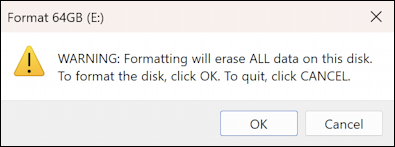
You’re sure you’re sure, right? Ok, click on, well, “OK”. It’ll almost instantly finish up:
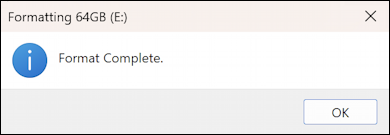
How can it be so fast? Simply because there’s not much to do when you’ve requested a quick format, just an overwrite of the file allocation table (the “FAT”), which you can think of as the table of contents of the drive. Reset that and while the files are still on the flash drive, they’re able to be ignored and overwritten without a fuss. Hence the super-fast format.
CHECKING THAT THE REFORMAT WORKED
The easiest way to see if the reformat process worked is to look at the drive again in File Explorer. Mine is now empty!
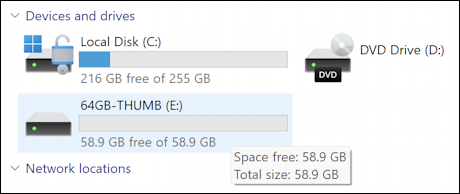
Sure hope there weren’t any files I needed on the USB thumb drive. 🙂
Power Tip: I’ve been writing about Windows for many years and have an extensive Windows Windows 11 help area. Please check it out to find lots of additional tutorials and guides while you’re here. Thanks!
