If your email searches are limited to a word or two in Outlook.com, you’re missing out on a very sophisticated search system. In fact, Outlook has its own search language that will help you find that proverbial needle in a haystack…
While there’s a certain appeal to running separate applications for each of your major computing tasks, there’s a lot of benefit to working within a Web browser too, not the least of which is that you can then access things from anywhere. A friend’s computer, an Internet café, it simply doesn’t matter where you are, everything’s accessible and works identically. Heck, you can bounce between Windows and Mac without worrying about OS differences too. It’s no wonder Outlook.com has become so popular.
But while the Outlook app has a slick search system, does Outlook.com offer more sophisticated searching than looking for email that mentions “Yankees” or “budget”? Fortunately, yes, it does. In fact, Outlook.com has a very sophisticated search language that you can utilize to dig up emails you sent months, even years earlier.
SIMPLE SEARCH IN OUTLOOK.COM
At its most simple, you can search your email by typing a word or two into the search box along the top of the Outlook.com Web page:

You’ve probably done this dozens of times. Click in the box, and it immediately suggests other recent searches:
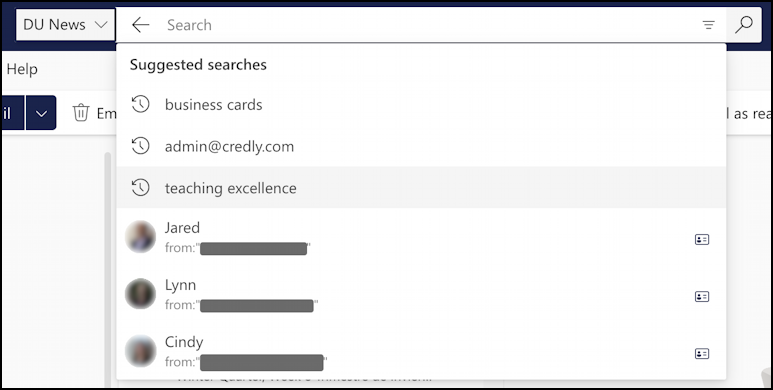
Notice it suggests both search phrases and people. Search on a person and you’ll get all email messages from that person (as hinted at by the “from:” in the window).
What most people don’t realize, however, is that there’s a shortcut here to get you to a far more sophisticated search feature…
ADVANCED SEARCH IN OUTLOOK.COM
See that sort of triangle of horizontal lines on the right edge of the search box? Click on it.
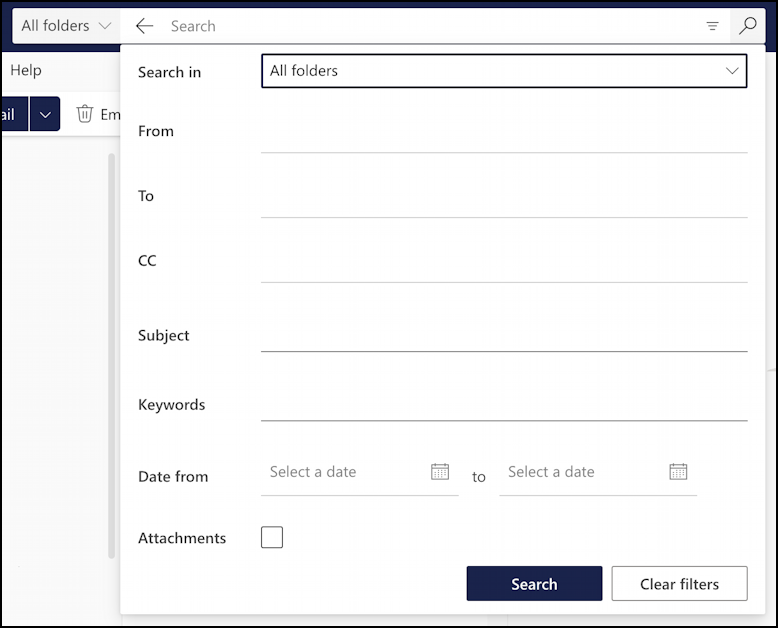
This is Outlook advanced search and it’s incredibly helpful. As you can see, you can constrain searches by date, subject, keyword, whether the message has an attachment, and more. Vaguely remember a friend sending you a document a few years ago? You can search for it by simply specifying a date range and clicking on the “Attachments” box.
You can also constrain searches by folder, which, if you’re organized, can be quite helpful. I often search through the archive of sent email messages, for example, something you can specify by clicking on the “Search In” box:

Messages you’ve sent are in the “Sent Items” folder. Notice that you can also search deleted items and junk email (though your administrator probably has an expiration date set for these folders so deleted email from yesterday can be found, but not from last year).
Here’s an example search of Sent Items:

In this instance, I am looking for all messages in my Sent Items folder that have the words “business cards” in the Subject. Note that it will match “The Business of Greeting Cards” too because I didn’t quote the phrase. In 95% of searches, this is no big deal, but particularly when searching for names, remembering to quote phrases can be a lifesaver.
LEARNING THE LANGUAGE OF OUTLOOK SEARCH
What I’m most intrigued by, however, is that you can actually learn the direct Outlook.com search language by simply looking at the searches it creates. For example, that search produces:

You can conclude from this that “subject:” is the predicate needed to search just subject lines of email. Correct. There are quite a lot of these options, but you don’t have to guess, it turns out that Microsoft has conveniently written up a detailed guide to Outlook search language: How to Search in Outlook.
Not only that, but you can also search your contacts and calendar in the very same search box once you learn the necessary language elements. Here are a few I find most useful:
a NOT b – exclude potential matches, so “Bob NOT Richardson” will find all matches for Bob that don’t also include Richardson. Very helpful!
from:X – messages from the specified person name or email address
subject:X – messages that contain the word or phrase X in the subject.
about:X – messages that contain the word or phrase X anywhere.
messagesize:X – messages that are larger or smaller than a specified size. For example, messagesize:>10MB would list all messages that are larger than 10MB in size. A very helpful way to find the huge emails that are consuming all your storage space.
Hopefully, between the on-screen form you can fill out for advanced search and the reference info about typing in your own advanced searches, you’ll be set to go with Outlook.com. Good luck!
Pro Tip: I’ve been using and writing about Microsoft’s Office Suite for many years. Please check out my Outlook help library for plenty of useful tutorials, as well as additional Office 365 help pages! Thanks.
