I noticed that when my friend’s PC is locked, the lock screen shows the current weather. That’s pretty cool. How can I add weather to my own lockscreen? Running Win11.
Shortcuts: Lock Screen vs Login Screen | Lock Screen Settings | Lock Screen Weather
Your Windows PC has a lot of different states, any one of which can be active at a given moment. There are the obvious running and sleeping, but it can be locked versus having all users logged out and, of course, it can be powered down. It gets a bit confusing because there’s a big difference between the lockscreen and the login screen, though there’s also some overlap (including the same background wallpaper image if you set it up that way). Knowing the difference between these states, however, makes it a lot easier to understand how content can show up in one area but not another.
Further, though it’s not discussed much, this is an area that Microsoft‘s engineers seem to be fiddling and tweaking all the time, adding features and capabilities as they’re inspired, then removing them when there’s no adoption or negative feedback. That’s a good thing, actually, because experimentation allows us to reap the benefit of innovation, though it also means that only some versions of Windows have a feature. When I was experimenting with lockscreen options on some of our PC computers, some worked while others didn’t. One refused to stay on the lockscreen at all, immediately unlocking once locked!
Lock Screen versus Login Screen
So let’s start with the basics. If you’re logged in and your system is inactive for more than a certain specified period, your computer will lock up and display the lock screen. This is generally denoted by the fact that you don’t have to choose a user and can just use biometrics or your password to log back in. Every app’s still running and everything’s as you left it prior to the screen locking up. By comparison, when you power up your PC it (generally) goes to the login screen where it will show a list of all known accounts on the computer. Pick the one you want, log in, and your programs will start up so you can get to work.
This is important because while you can add weather to your lock screen (depending on OS version, as I said earlier, so make sure you’ve updated your Windows), you can’t add it to the login screen. There’s a logical reason for this too; different users might specify different locations for their default weather, so how would the PC know which location’s forecast to display?
If you’re like most users, your lock screen looks similar to this, with a new image every day:
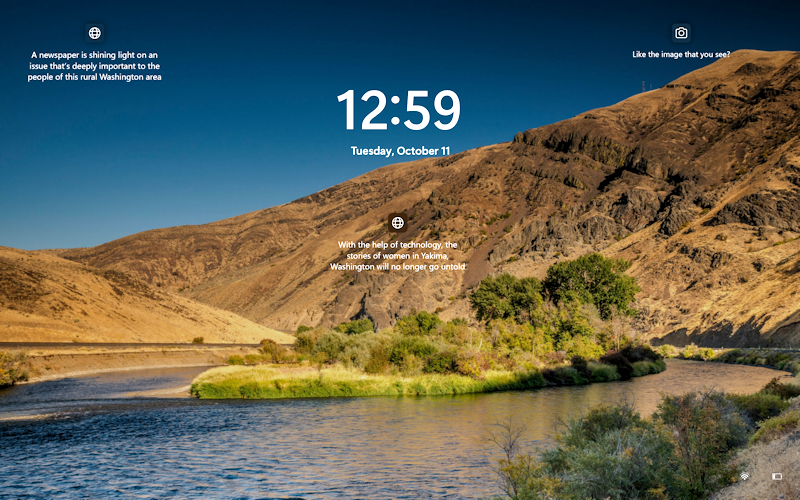
Touch the mouse or keyboard and it switches to a login prompt, but what some people don’t realize is that you can actually click on the hot zones in this view to learn more about any of those informational blurbs. For example, a click on the camera icon on the top right identifies this photo location:
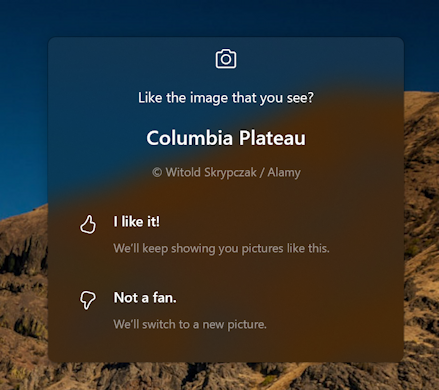
Notice also on the lower right there are a few control icons, one showing online status and the other showing battery status (if it’s a laptop, at least).
Okay, time to log back in and get to Settings…
LOCK SCREEN SETTINGS IN WINDOWS 11
In Settings go to Personalization > Lock screen and you’ll see something like this:
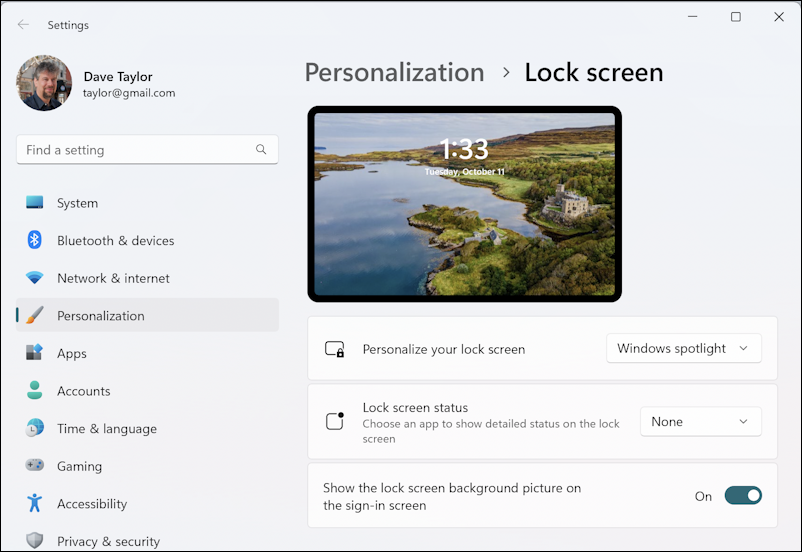
The image of the day setting is “Windows spotlight”, which you can see I’ve set with the “Personalize your lock screen” setting. There are a couple of other options, but Windows Spotlight makes it a bit interesting when your computer does lock the screen, and generally includes some interesting tidbits (as you saw in the first image in this article).
Notice here I’ve specified that Windows should “Show the lock screen background picture on the sign-in screen”. That’s where things can get a tiny bit confusing in terms of lock screen versus login screen, but it’s probably something most people choose anyway (if they even tweak these settings at all).
If instead of Windows Spotlight, I choose “Picture” then there are a couple of recent images shown as options, along with a few additional options:
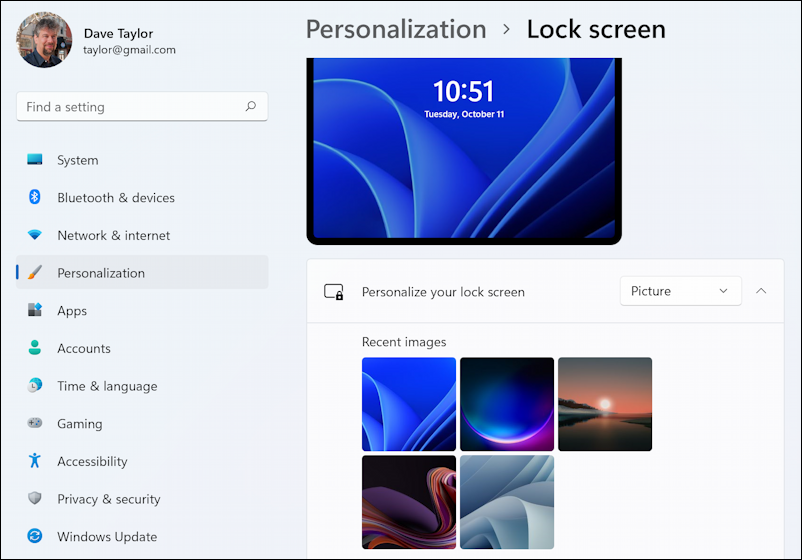
That sunset over the lake image is quite striking, I’ll choose that for this demo. Scrolling down just a bit, there are additional options…
ADD WEATHER TO YOUR LOCK SCREEN
Notice that you can choose a photo of your own if you prefer – just click on “Browse photos” – and that even when it’s your own imagery, you can still get fun facts, tips, tricks, and more on that lock screen by checking the appropriate box:
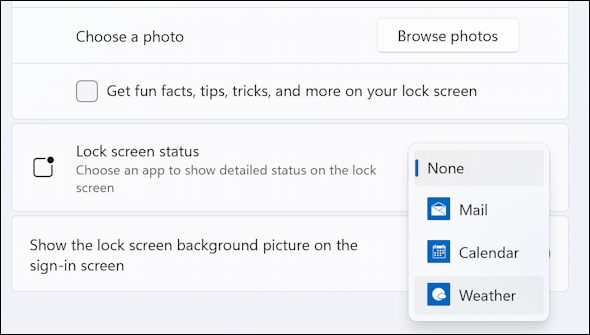
What’s most important, however, is the “Lock screen status”. You can see that the default is None but that there are three options, based on the programs I have installed on this Windows PC: Mail, Calendar, and Weather. Mail and Calendar seem a bit personal for a screen that might be shown to random people walking past my computer, so I definitely prefer Weather. You can configure the weather location in the MS Weather app [included with Windows]. With those choices specified, here’s my sleek new windows lock screen:
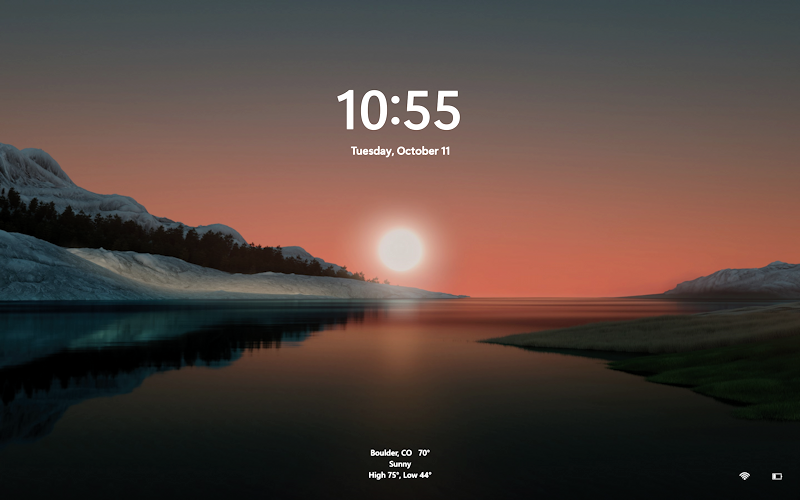
You can see that it’s a nice 70º in Boulder, Colorado with a forecast high of 75º and low of 44º. A lovely day.
If you switch from “Picture” to “Windows Spotlight” to have the image of the day shown on the lock screen instead, no worries, that weather forecast will follow:
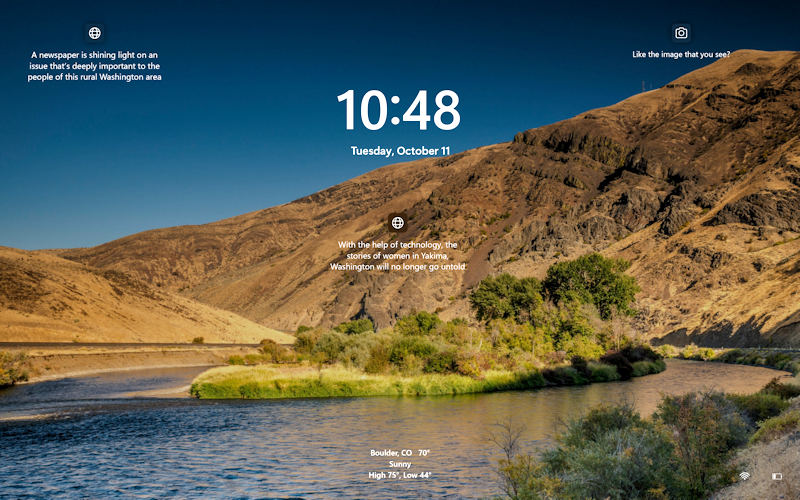
And now you know quite a lot about how to configure and tweak your lock screen. Good luck!
Pro Tip: I’ve been writing about Windows for many years and have an extensive Windows 10 & Windows 11 help area. Please check it out to find lots of additional tutorials and guides while you’re here. Thanks!
