Migrated from a PC or Mac to a Chromebook, or perhaps the Chromebook is your first computer? It’s time for a candid conversation about viruses, malware, and other problems that trip you up while working online. Yes, even in ChromeOS.
ChromeOS is the youngest of all the major operating systems and much of its design has revolved around minimizing the risk of malicious or dangerous software ending up on your computer. The basic design was to just turn your Web browser into the operating system, so honestly, how many viruses can your computer get through visiting Web sites? Well, you might be surprised…
The problem is that the initial design and what’s now distributed 100+ major versions later are pretty darn different, and the modern ChromeOS now runs local apps, the browser supports third-party extensions, and malicious coders can even tweak your browser to force bad behaviors. For example, a web page that pops up a secret window behind your current browser window and then starts pushing junky ad content can lead to all sorts of problems.
Shortcuts: Google Play | Chrome Safety | Third-Party Antivirus
Fortunately, there are a couple of ways that Google‘s development team are helping keep you safe even as you poke around the online world, and even some third-party antivirus software you can download and utilize if you feel it’s necessary. Even without a commercial antivirus program, however, there are a few things you can enable and check to keep your Chromebook as safe as possible. Oh, and don’t ever download software from unknown sites because ya just never know what’s really going on…
CHECK YOUR CHROMEBOOK APPS WITH GOOGLE PLAY
One of the features that showed up in the Google Play Store – including Android and ChromeOS – is the ability to scan for malicious apps automatically. It won’t happen if you don’t at least occasionally launch the Play Store, but that’s also the main way that you get updates to the apps you do have on your Chromebook anyway, so getting into the habit of checking every week or two is smart.
When you’re in the Play Store, click on your profile icon image on the top right and choose “Manage Apps & Device” from the resultant menu. It takes you to a screen that has quite a bit of helpful information, actually:
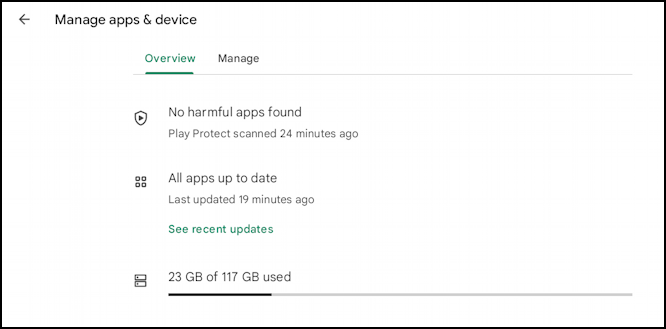
Notice that since I ran the app 24 minutes earlier, it automatically ran a Play Protect scan and found no harmful apps. Below it is the app update section and all of my apps are up to date too. If they weren’t they’d be listed here as a summary count (in other words “7 updates available”) and there’d be an “Update Apps” link to tap. What I really like on this screen, however, is the visual representation of total disk space on my Chromebook and an indication of how much I have utilized; 23GB out of 117GB total. That’s not easy to find in ChromeOS.
Want to run that harmful app scan again? Just click on it and you’ll get a bit more detail:
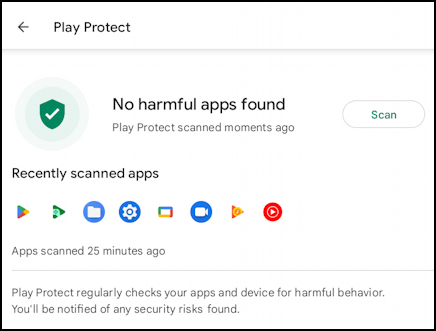
Not only that but there’s that helpful “Scan” button too.
Very helpful, but that’s rather reactive to what you’ve got on your computer. What if you want something more proactive? That’s where Chrome browser is your friend too.
ENABLE CHROME BROWSER SAFETY FEATURES
Fire up Chrome on your system and go to Settings > Privacy & Security. Odds are good you’ll see a link to the Google “Privacy Guide” walkthru:

More important than that for our task, however, is Safety check. Click on the blue “Check now” button and it will check your extensions, bookmarks, and much more to ensure you’re safe and secure:
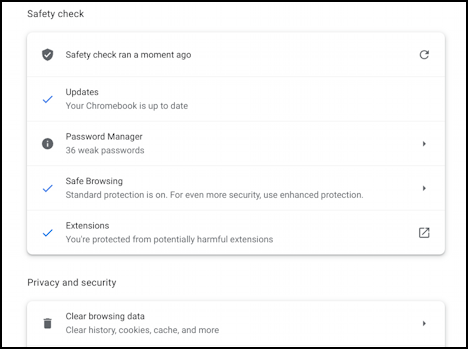
Okay, so a few issues with weak passwords are flagged, but otherwise you can see that my Chromebook is safe and secure with updates, safe browsing, and extensions. Those entries with a tiny triangle on the right can be clicked for more information (for example, I could identify those weak passwords).
Scroll down a bit further on this window, however, so you can see every part of Privacy and security:

There are a variety of settings to consider, particularly from a privacy perspective, but what you want to click on right now is “Security” to ensure that you have your Chromebook in safe browsing mode:
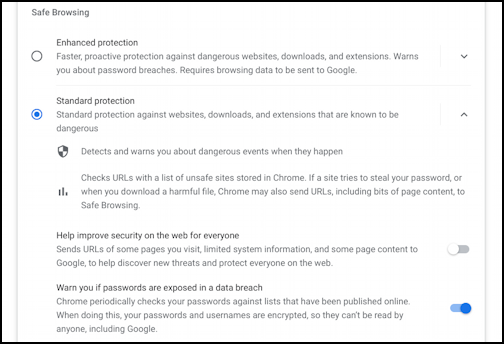
Whether “Standard protection” is sufficient or you should switch to “Enhanced protection” is perhaps a function of whether you like to poke around on the so-called dark web or other questionable sites or not. Should you ever choose “No protection”? No, you should not. I find that with “Standard protection” enabled that I am never blocked from visiting a legitimate site or slowed down with cloud file management, classwork, etc.
COMMERCIAL ANTIVIRUS SOFTWARE FOR YOUR CHROMEBOOK
Finally, there’s that commercial antivirus/anti-malware option for Chromebooks. The two big companies offering solutions are AVG and Malwarebytes, though just about every Windows antivirus company has an offering for the ChromeOS world too. The question is whether it’s really necessary to have a commercial program given that the built-in app store and browser can both keep track of malware for your system. Most experts say that it’s not necessary unless, as I said earlier, you’re engaging in risky behaviors and visiting questionable Web sites. I’ve never run it on any of my systems, but let’s have a peek at AVG just to see how it works…
I’ll start by searching for “AVG AntiVirus” in the Play Store:

Notice this is a link to AVG Mobile so it’s not really savvy to ChromeOS anyway, just the facet of the system that allows you to run Android apps. Okay, let’s install it anyway with the “Install” button. Once downloaded and installed, choose the free option and you’ll get here:

Easy enough, click on the big green “START SCAN” button. On my system, it identifies three issues:

File Shield might or might not be useful in ChromeOS, and the third suggestion of setting up a device screen lock is a demonstration of it not understanding ChromeOS since I do already have that enabled. Which leaves Web Shield. But if we just enabled the online safety features in Chrome itself, we have a version of Web Shield that’s managed directly by Google. Better? Maybe. Easier to work with? Definitely.
So that’s it. A variety of ways you can ensure you’re protected from viruses and malware on your Chromebook. Do you really need a separate antivirus program? Probably not, but I’ll leave that decision up to you!
Pro Tip: I’ve been writing about Chromebook systems for many years! Please check out my extensive Chromebook help area for hundreds of useful tutorials and guides! Thanks.
